Windows Vista Ultimate Not So Ultimate After All
While browsing Microsoft's vista Support Lifecycle pages I observed some remarkable oddities. According to Windows Vista Ultimate Support Lifecycle page support ends on April 10, 2012, putting it in the same boat as Microsoft's Windows Vista Home Basic and Home Premium.
Support for consumer products ends after five years and have no Extended Support option, according to Microsoft's Support Lifecycle Web page. It was always assumed that Windows Vista Ultimate, marketed by Microsoft as having the most consumer and corporate features, would be supported for more than five years. Microsoft currently offers Vista Ultimate to businesses for volume-licensing purchases.
The problem of limited support potentially creates numerous problems for small businesses looking for improved security. BitLocker Drive Encryption, which is extremely helpful in protecting sensitive data from theft, is available only in Vista Enterprise and Vista Ultimate. However, Vista Enterprise is available only through volume licensing purchases, which is very rarely utilised by small businesses.
The designated five years of Mainstream Support for Windows XP Home Edition and Media Centre Edition ended one month before the release of Windows Vista. However, Microsoft responded by extending its support for Windows XP for another five years up until April 8, 2014.
It is highly likely that Microsoft will bow to the increased pressure from customers to extend its support for Windows Vista Ultimate, much like they did with Windows XP.
An even more baffling contradiction is that the Microsoft Office product range is treated in a different way. The Office 2007 Support Lifecycle page, states that the Student and Home Editions will receive extended support right up until April 4, 2017. Even though these two editions are lower-end versions for consumers, they receive extended support just like their more expensive counterparts.
It seems Microsoft has decided that its ultimate version of Windows Vista, the “choice for those who want to have it all", is not admirable of Extended Support, while the lower cost consumer editions of Microsoft Office are. Only time will tell if Microsoft bows into the pressure from consumers of Windows Vista.
How to Dual Boot Windows Vista and XP on Your Computer
Dual booting is a nice idea - however, you do need to understand what you're doing. Meddling around with drive partitions and boot sectors might cause you to lose data. So one thing that I'd advise you to do is to do more research into your dual booting needs first - do you really need to dual boot? Think about that before embarking on this little dual booting adventure.
Step 2: Data Backup
The first thing you must do - the FIRST thing - is to back up all your critical documents and files. Also, make sure you back up and try to restore those documents back. I've seen many folks who use an imaging program (e.g. Acronis TrueImage) and successfully back up their documents. However, when their system crashes and they try to restore the files - it doesn't work. So always, always make sure you back up and try restoring the documents before proceeding to the next steps. Another option for back up is to get an external hard disk - this is a simpler solution. If you get a big external hard disk, you can copy all your documents over and they will be quite safe.
Step 3: Download GParted
What do you do next? Well, you download this neat program called GParted. What GParted does is that it shrinks the Windows XP partition. Once it is shrunk, you can burn the Windows XP partition into a DVD. You can then leave room for Vista (at least 10 GB worth of space).
Step 4: Install Vista and run EasyBCD
Once you've used GParted and shrunk the Windows XP partition, you should install Windows Vista to get Windows vista help. Once installed, you should download a software called EasyBCD. This program allows you to change boot up name of the different partitions to your liking.
Step 5: Try it out
The last step here is to try out the dual boot configuration. When the machine boots up, you should be able to choose either Windows Vista or XP as your installation choices. Make sure that you can boot into both operating systems and they work normally.
Conclusion
In summary, you can see that there is an advantage to dual booting. It is not that hard a process, but you do need to know what you're doing before you try it out. So until next time, happy dual booting and good luck!
Repair Windows Vista
The reason of this article is to teach you how to make vista repairs if you are having startup issues or you can't seem to use the vista system restore option. There are two ways to use these options and they depend on if you have a Microsoft Windows Vista install disk or if Vista was pre-installed on your OS you will have a ghost image on your hard drive.
If you have the windows vista repair disk: (This should be your backup copy of Vista if you made one)
PLEASE NOTE: This Vista install CD can be run from within Vista. Just insert the CD once Vista has loaded up and go to install, go > Install Now > Upgrade.
1. Boot up with the Vista install disc
2. You should see a screen that says "Windows is loading files"
3. After a few minutes you will get a language option. Select your language and hit next.
4. On the install screen select "Repair Windows Vista computer"
5. Windows will find your copy of Vista on the machine
6. Select your copy of Vista and click next
7. You will now see the following options.
* Startup repair - This automatically fixes problems that are preventing Windows from starting
* System Restore - This will Restore Windows to an earlier point in time
* Windows Complete PC Restore - This will completely restore your entire PC - programs, system settings and files - from a back up that you have previously created (Available in Windows Vista Business, Enterprise and Ultimate editions only)
* Windows Memory Diagnostic Tool - This checks your computer's memory hardware for errors
* Command Prompt
8. Assuming you are using this option because you were unable to boot to Windows Vista select the system Restore option and then select the date you would like to go back to. If your OS is fine you can always use the startup repair option.
Pre-Installed and OEM versions: (please check with your manufacturer fist. They may have replaced these tools with their own.
1. Turn your computer on and start pressing the F8 key. If you see the Windows Vista Logo you have gone too far and need to reboot and try again
2. You will get an advanced options screen. Select the "Repair your computer option" and hit enter.
3. Select your language and hit next.
4. Enter your user name and password and then next.
5. The recovery options should now appear.
6. In most cases just using the system restore to set your computer back will solve your issue. If this is not the case try the Startup repair option.
Windows Vista, Improved Features
Microsoft Corporation has tried to put "active" items on the Windows computer for nearly a decade. Finally, with Vista's Sidebar success seems within grasp. Stability problems that dogged previous versions aren't as readily apparent - which is to say, Sidebar doesn't crash nearly as often as, say, Active Desktop in Windows XP - and the items it offers actually help.
The items in the Sidebar, termed Gadgets, can interact with you, with Microsoft operating system, with files and folders, with your network, and with other Gadgets. Windows Vista comes with a handful of moderately interesting Gadgets .
Many other features - Put Microsoft Windows Vista head and shoulders above XP. The standout features include the following:
• Improved backup (although no backup exists in the Home Basic Edition).
• Photo management (via Photo Gallery, not in Home Basic).
• Second monitor support
• Easy wireless networking.
• Vista also helps you burn DVDs, but watch out for the digital rights
Windows Vista provides several accessories for Tablet PCs, including Input Panel, Snipping Tool, Sticky Notes, and Windows Journal. All of these accessories use Tablet PC pens, which improve accessibility by making it easier to work with computers. Additionally, people who might not be able to use a computer keyboard and mouse might be able to use a Tablet PC pen as an alternative input device.
Windows Vista includes many other features that improve accessibility, including the Filter Keys, Sticky Keys, and High Contrast functions and the Narrator, Magnifier, and On-Screen Keyboard utilities. In Microsoft Windows Vista, these features have all been enhanced, and most have completely redesigned interfaces. Windows Vista also includes speech recognition software. Using speech recognition, you can dictate documents and e-mail messages, and you can use your voice to control programs and browse the Web.
Windows Vista - Different Versions According To Your Need
After deciding to move to a Windows Vista OS, you need to make a decision on which Windows Vista version you should take. Before you consider shelling out $400 for a Windows Vista Support Ultimate license, you really should ask yourself exactly what features you need and want so you can decide whether the price is right.
Windows Vista Home Basic
This is the most basic version of Vista available. It has the more secure IE 7, the firewall, the quick search functionality, and easier connectivity. When it comes to the features that differentiate Vista from previous versions of the Windows OS, though, Home Basic is somewhat lacking, though it does offer parental control.
Windows Vista Home Basic is a good option only if you use your computer solely for web surfing and basic document processing, or if your computer is just barely powerful enough to run Windows Vista.
Windows Vista Home Premium
For an extra $40, you can get much more out of Windows Vista. Aside from including all the features of the Home Basic version, Home Premium offers all of the window-dressing that makes Vista look like Vista. You will have pre-packaged games and Aero interface capability. Aero gives your windows and icons a 3D appearance and smoother transitions, as well as allowing you to add transparency effects to window borders. Home Premium offers tablet PC functionality, document collaboration, and scheduled backups. Home Premium also offers the fully integrated Windows Media Center for all your home entertainment needs, plus a moviemaker which is HD format-capable.
Windows Vista Home Premium is designed for the user who uses the computer for PC and network gaming, since Premium supports DirectX 10,
with its advanced graphics technologies incredible graphics rendering. Premium is also designed for watching High Definition movie, editing/making video clips, burning DVD copies, and interfacing with the Xbox 360, which Home Premium edition automatically detects to allow for Video, Audio, and Picture sharing.
Windows Vista Business
Microsoft Windows Vista Business drops Parental controls, Media Center features, and pre-installed games for obvious reasons. Vista Business does have the rest of the Home Premium features plus support for business applications and business data security (fax, remote desktop connectivity, file encryption, and complete shadow incremental backup). This version of Windows Vista is, as the name implies, strictly for business purposes.
Windows Vista Ultimate
This edition has everything that is included in the Home Premium and Business editions.
Microsoft Windows Vista Basics
Selecting the software you need, is one of the main decisions. Assuming that you have decided to the shop for operating system for your computer, you will need to make a decision whether you want to use the Mac or a Windows operating system. Both perform related tasks, though they are different in their appearance and functionality. Many customers think Mac OS X is more secure, stable and easier to use than Windows. This debate aside, Windows is well-suited to more number of gadgets people need to connect with computers, such as mobile phones, sat-nav systems and portable media players to name just a few.
Those who select Vista will need to select the version that suits them best. For consumers, Vista comes in three different forms: Home Basic, Home Premium and Ultimate. Upgrades from XP are possible. There is only one version of the latest Mac OS X (Leopard), which is bundled with all new Macs. You can also upgrade an older version of OS X to Leopard. If you move from Vista Home Basic through to Ultimate, you will get more features. Like Home Basic does not come with the new aero screen appearance of the Premium and Ultimate versions. Similarly, only Vista Ultimate ships with Windows Bit Locker Drive Encryption to encrypt your private data and Shadow Copy for easy back-up.
MS office is another helpfulness without which most users cannot live. Buying Office packaged with a new computer is cheaper than buying it later off the shelf. By the way, there are many applications (like OpenOffice) that do a related job to Office -- and some of them are online rather than installed on your machine. For email and as a replacement for Microsoft Outlook, users can have the Vista mail program included with all versions of Vista. Free alternatives include Thunderbird or web-based email such as Gmail or Hotmail.
Source: ezinearticles.com/?Microsoft-Windows-Vista-Tutorial&id=1693755
Microsoft Windows Vista
If you are going to choose software you need, is one of the important decisions. Assuming that you have got decide to the local for operating system for your computer or laptop, you will need to decide whether you want to use the Mac or a Windows operating system. Both perform similar tasks; difference is only their appearance and functionality. Many users think Mac OS X is more steady, secure and simplest to use than Windows. This discuss aside, Windows is compatible to more number of widgets people need to connect with computers, such as mobile phones, sat-nave systems and portable media players to name just a few.
Those who choose Vista will need to decide the version that compatible with computer. If we are talking about consumers, Windows Vista available in three forms: Home Basic, Home Premium and Ultimate. Upgrades from XP are possible.
There is only one version of the latest Mac OS X (Leopard. You can also upgrade an older version of OS X to Leopard. If you switch from Windows Vista Home Basic through to Ultimate, you will get more new features. Like Home Basic does not come with the new aero screen appearance as compare to Premium and Ultimate versions.
Similarly, only Vista Ultimate ships with Windows Bit Locker Drive Encryption to encrypt your private data and Shadow Copy for easy back-up.
How to Repair Windows Vista?
If you have the windows vista repair disk: (This should be your backup copy of Vista if you made one)
PLEASE NOTE: This Vista install CD can be run from within Vista. Just insert the CD once Vista has loaded up and go to install, go > Install Now > Upgrade.
1. Boot up with the Vista install disc
2. You should see a screen that says "Windows is loading files"
3. After a few minutes you will get a language option. Select your language and hit next.
4. On the install screen select "Repair your computer"
5. Windows will find your copy of Vista on the machine
6. Select your copy of Vista and click next
7. You will now see the following options.
* Startup repair - This automatically fixes problems that are preventing Windows from starting
* System Restore - This will Restore Windows to an earlier point in time
* Windows Complete PC Restore - This will completely restore your entire PC - programs, system settings and files - from a back up that you have previously created (Available in Windows Vista Business, Enterprise and Ultimate editions only)
* Windows Memory Diagnostic Tool - This checks your computer's memory hardware for errors
* Command Prompt
8. Assuming you are using this option because you were unable to boot to Windows Vista select the system Restore option and then select the date you would like to go back to. If your OS is fine you can always use the startup repair option.
Pre-Installed and OEM versions: (please check with your manufacturer fist. They may have replaced these tools with their own.
1. Turn your computer on and start pressing the F8 key. If you see the Windows Vista Logo you have gone too far and need to reboot and try again
2. You will get an advanced options screen. Select the "Repair your computer option" and hit enter.
3. Select your language and hit next.
4. Enter your user name and password and then next.
5. The recovery options should now appear.
6. In most cases just using the system restore to set your computer back will solve your issue. If this is not the case try the Startup repair option.
Source: ezinearticles.com.
Create the Vista Sidebar in Windows XP
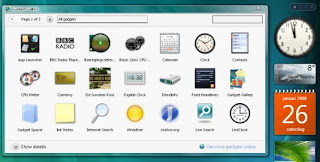
Drivers for Windows Vista
For storage device Window Vista does not use driver which is specified by user during the installation for the storage device. Older hardware and software doesn’t support by Vista. So it generally require new driver or update driver to operate smoothly and efficiently. In concerned about Windows Vista installation then it can be done by Windows Vista installation disc. User specifies the storage driver during operating system installation is loaded during the overall situation.
Window Vista operating system only supports the drivers present in its installation disc. And user requires specifying the storage device driver in advanced setting in the Windows Vista set up while installing the operating systems.
To resolve the problem, the user requires loading the specific driver again. Outlined below are the required steps to complete the task:
To fix that problem given below outlined or require step to complete the task:
• Insert the Windows Vista Installation Disc into the CD/DVD drive.
• Reboot the computer from the installation disc.
• Insert the media which has the new storage device driver.
• Configure the Windows Vista Setup program using the advanced settings.
Above post will help you installing the operating systems.
If you also want another kind of technical support uk you can also get help from that url http://technicalsupportuk.blogspot.com/.


