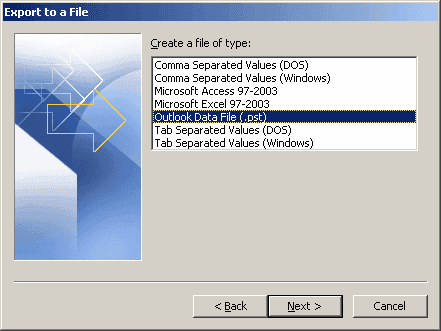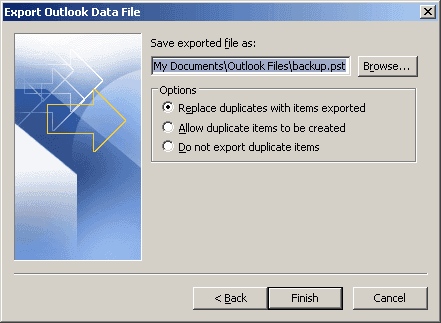Fix Windows Vista Blue Screen Error
The solution for a blue screen of death is a registry repair program. In less than 10 minutes, this software can have your computer up and running, and without errors. No need to worry about how to fix this or what you did, just let the software fix it for you.
See, in today's world, with DSL and cable internet, people are downloading videos, pictures, screensavers, background images, software, and music. This is a lot of stuff to be downloading onto your computer system. And Windows Vista is actually a pretty good operating system. So, it may not be so much Window's fault as it is just the activity of the computer user.
Every time you install new stuff or download new stuff, you always run the risk of tweaking something that should not be tweaked. If you install some software, it may copy over an important file used by another program. If this happens, the program you are trying to use will not work, and sometimes this failure results in the blue screen of death. The best way to fix this blue screen of death issue is by using a registry repair program.
A registry repair software will run a free scan of your computer and look for errors, especially the ones that cause the blue screens. Once it finds these, and it will, it will fix the errors. This will put your computer back to its original speed and optimal performance. Then, just run the registry repair software once a week and you will be able to keep out the Windows Vista blue screen error.
Steps to Fix the Windows Vista 0x80070020 Backup Error
Fortunately, this error is caused by a small number of acute issues which can be fixed by following the steps.
The 0x80070020 error normally shows like this:
* Error: 0×80070020 - The process cannot access the file because it is being used by another process
To fix this error, you should look to install the updates / backup in safe mode (where no programs will interfere with the process) and then create 'exceptions' in your Firewall to allow Vista to use the files it needs. You should also clean out viruses and repair the registry.
The first step to fix the 0x80070020 error is to restart your computer into "Safe Mode With Networking" and then install the updates through that. Safe mode is a part of Windows that Microsoft introduced to load up Windows without any of the interfering programs / drivers that often cause problems. This means that if you restart your PC and load it up with Safe Mode with Networking, you should be able to process the updates you need securely.
You should also look to clean out any viruses from your computer by using a virus scanner. Most people have these installed, but if you don't, it's advisable that you get one to make your computer better able to deal with the various issues that stop it from functioning properly. Viruses often cause errors like the 0x80070020 error as they attach themselves onto your system and then corrupt all sorts of files.
It's also recommended that you clean out the 'registry' of your PC. This is important for the 0x80070020 error because the registry is one of the most important parts of Windows - storing vital settings and options for your PC. Everything from your most recent files to your website passwords are kept in this database, making your computer run with all sorts of errors and problems. One of the main reasons why the 0x80070020 error shows is because the registry is constantly trying to be accessed by various Windows programs, and is therefore using a lot of the files that your Windows Update wants to use as well. To make sure this is not causing any of the issues on your PC, it's recommended that you use a 'registry cleaner' program to scan through this database and fix all the errors inside it.
Source: ezinearticles
How To Fix Google Chrome Crash Problem ?

To fix Google Chroma Crash problem all you need to do is:
- Click on the Google Chrome shortcut
- In Target field add “–no-sandbox” or “–in-process-plugins”
- Click Apply and Try starting Chrome again..
- Click on the Google Chrome shortcut
- In Target field add “–new-http”
- Click Apply and Try starting Chrome again..

How to remove Hacktool.Rootkit Antivirus from a system?
Follow these Steps to Remove Hacktool.Rootkit Antivirus from your system:
1. First of all restart your system in SAFE MODE and then Turn Off All the System Restores by going through My Computer--> Properties --> System Restore --> Turn Off System Restore for all drives.
2. Make all the folders and sub folders(hidden and unhidden ones) viewable.
3. Check for the C:\Documents & Settings and Check for each of the sub -folders even the hidden ones. Since , this virus is used to hack password , therefore , it generally makes a folder in this directory only.
4. There you will find some suspicious file ,(On my system it was a shield icon on the task bar and a folder like 12343456 something in the C:\Documents & Settings\All Users\Application Data) which will have a link at the desktop and in the task bar as well. This can be judged by looking which icon is this using in task bar. Delete that folder.
5. Then.run the anti virus on your system.
6. Download the Malwarebytes Anti-Malware since this virus creates registry entry as well.
7. Then restart the system in normal mode with System Restore off.
8. Execute the Malware Byte and scan the whole system. It is pretty fast and will do all the scanning within few minutes and will ask to remove and repair the infected registries. Allow it.
9. Then execute the Anti-virus on your machine in full mode.
8. Turn the System Restore ON and restart your system.
Source: symantec.com
To Get More Details: Virus Removal Tech Support
How to Disable Windows Defender for Microsoft Vista?
Disable Windows Defender:
 1. Double Click on the Windows Defender Icon in your Taskbar
1. Double Click on the Windows Defender Icon in your Taskbar
1a. Another simple way to open Windows Defender is to: Click the Windows Start button and Type Defender in the Start Search Text box then Press the Enter key.
2. Click Tools then Click Options

3. Scroll to the bottom of the Options and uncheck the box Use Windows Defender. Click Save to exit and save changes

4. Click Close
Browser Addons Affect your PC
Add-ons, also known as ActiveX controls, browser extensions, browser helper objects, or toolbars, can improve your experience on a website by providing multimedia or interactive content, such as animations. However, some add-ons can cause your computer to stop responding or display content that you don't want, such as pop-up ads.
If you suspect that browser add-ons are affecting your computer, you might want to disable all add-ons to see if that solves the problem.
Hide all To disable all add-ons temporarily
- Click the Start button , click All Programs, click Accessories, click System Tools, and then click Internet Explorer (No Add-ons).
- If disabling all add-ons solves the problem, you might want to use Manage Add-ons to disable all add-ons permanently and then turn on add-ons only as you need them. To disable an add-on, follow the steps below.
To disable add-ons by using Manage Add-ons
- Open Internet Explorer by clicking the Start button , and then clicking Internet Explorer.
- Do one of the following:
- Do one of the following:
- Click the add-on you want to disable, and then do one of the following:
- Repeat step 4 for every add-on you want to disable. When you are finished, click Close in Internet Explorer 8, or click OK in Internet Explorer 7.
•In Internet Explorer 8, click the Tools button, and then click Manage Add-ons.
•In Internet Explorer 7, click the Tools button, point to Manage Add-ons, and then click Enable or Disable Add-ons.>
•In Internet Explorer 8, under Show, click All Add-ons.
•In Internet Explorer 7, in the Show list, click Add-ons currently loaded in Internet Explorer.
•In Internet Explorer 8, click Disable.
•In Internet Explorer 7, under Settings, click Disable.
Source: windows.microsoft.com
Fix Fatal Error Computer Virus Tips
The PC Registry is stored in several files; depending upon the version of Windows OS, there will be variant files and specific locations for the files, and they are all live on the local machine.
Some viruses, however, disable system restore and other important tools such as Task Manager and Command Prompt. An example of a virus that does this is CiaDoor. There is a method that has the ability to detect viruses that anti-virus security firms have yet to create a signature for. The Windows Computer Registry is an important configuration database that holds and stores settings and options on Microsoft Windows operating systems.
Varying users install anti-virus software that can detect and eliminate known viruses after the computer downloads or runs the executable. A virus attempts to modify the registry, except, when the Administrator is controlling the computer, it blocks all users from accessing the tools.
When an infected tool activates it gives the message “Task Manager has been disabled by your administrator this can be fixed one the virus is detached. The disadvantage of some detection methods is that users are only protected from viruses that pre-date the last virus definition update.
The on-disc structure of the registry is entirely varying on the NT line of Operating Systems (including Windows XP and Vista) than Windows 9x series OS, slowdown due to registry bloat or Rot now occurs much less frequently.
Anti-virus software also needs to be regularly updated in order to prevent the latest threats from infecting the PC. Because information required for loading device drivers is stored in the registry, a damaged registry may prevent a Windows system from booting successfully which is very common. Reinstalling the operating system is another approach to virus removal.
With regular back ups, if data is lost through a virus, one can start again using the backup (which should preferably be as recent as reasonable). There are a number of recovery options that survive after a computer has a virus.
A systematic approach to recovery is essential. Choose a method that has the benefits of being simple to do, being faster than running multiple antivirus scans, and is guaranteed to remove any malware.
Fix Fatal Error Computer
The Registry Values are name/data pairs stored within keys. Values are referenced separately from said keys.
Windows Registry Cleaners
The Windows registry is a directory which stores all the important hardware and operations settings for Microsoft Windows operating systems i.e. Windows XP, Windows Vista etc.
This registry can be corrupted over time, just by using it, and by spyware, viruses or the installing and removal of software where not all programs are removed cleanly, leaving invalid files in the registry, adware and anything else that should not be there.
The result of this is that you will find that your computer will get slower, doesn't load applications, gets computer errors, inexplicable system crashes and eventually the dreaded blue screen. This usually means your Windows registry needs cleaning.
The way to fix this is to do a Registry scan and then clean or repair your registry. This needs to be done at regular intervals. You will then find that this will speed up your computer, reduce the computer errors and keep it running smoothly.
You can edit this registry yourself but it is strongly advised that if you are not an expert then leave it alone! Careless editing can cause irreversible damage to your computer - and expensive repair bills.
The alternative, used by most people, is to use one of the several excellent registry cleaners which can be downloaded from the internet and quickly put to work cleaning your registry.
As you only need to use this a few times a year you will obviously not want to spend too much money. You can find good programs which can fix windows registry for $25 -$35 per year which is not a bad price for a clean,faster, smoother computer and peace of mind.
There are numerous registry cleaners for Windows and a search will soon show good quality registry cleaners. You need to look for a program that is backed by technical support and which puts safety first.
Most good registry cleaners will have a free trial download which will give you a "feel" for that particular piece of software.
The good cleaners all do a good job and tend to vary very little. A good piece of advice is to search for reviews and see what other people have to say.
Finally, whether the software has backup or not, it is strongly recommended that before running any registry software ,that you create a System Restore point first - just in case.
If you have not done this before this can usually quickly and easily be found via the Control Panel/Performance And Maintenance/System Restore or All Programs Menu /Accessories/System Tools/System Restore although this can vary with your version of WindowsFree Reprint Articles, country etc.
Office 2010 data backup
In Outlook 2010, you can easily export your email, Calendar, Contacts, Tasks or other data. This comes in handy when you would like to backup your data or move your data to another computer.
1. Click the Office button in the upper-left corner.
2. Click Saving.
3. Click Export.
4. Click Export on the right side.
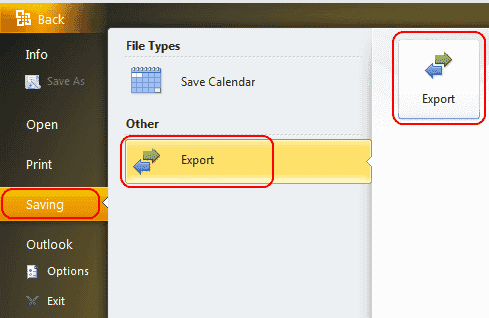
5. Select Export to a file and click Next.
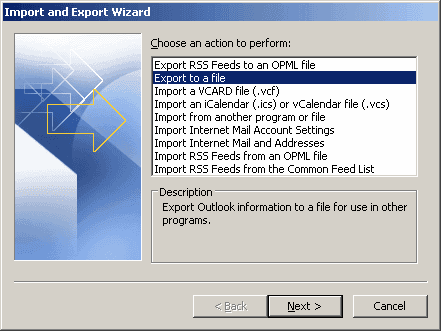
6. Select Outlook Data File (.pst) and click Next.
7. Choose what you would like to backup. Calendar, all Personal Folders, Inbox, etc. Click Next when ready.
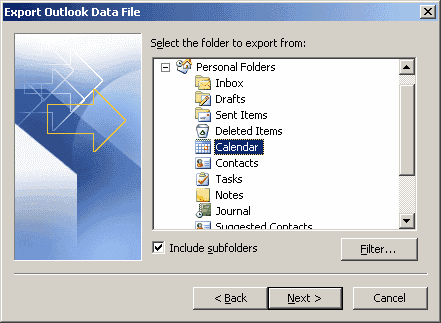
8. Provide a location and filename to backup to. Click Finish.
You may want to store this file safely on a backup drive, flash drive or network drive. That way if something happens to your hard drive, there isn’t a single point of failure.
Source:- http://www.technipages.com
How to Clean a Virus-Infected Computer ?
How to Speed Up Mozilla Firefox ?
So, you’ve turned on your computer, clicked on Mozilla Firefox, and then….you waited. “Why,” you say, “Is firefox slower now?”
Well, we’re here to fix that problem! Whether it’s just because you want to make Firefox faster than it already is (which is wickedly fast anyway), or because you want to fix your declining speed, you’ve come to the right place.
Please note that if you do not have firefox as your default browser, I advise you to get it immediately. It is faster and more efficient than every browser out there. It is obtainable at mozilla.org/firefox.
If you use all the methods put together, you should be able to see a speed increase of at least 50% on Firefox.
Method 1:
Okay, well. To begin with, I will tell you how to increase your bandwidth speed by 20%.
Windows actually reserves 20% of your bandwidth for purposes I will never know. I’ll show you in a few easy steps, how to reclaim it.
Step 1:
Click “Start“, and go on “Run“, and type in “gpedit.msc“. You should see this:
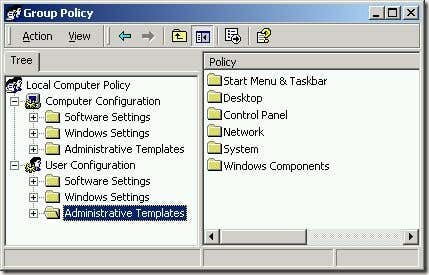
Step 3: Double-Click on “Computer Configuration”.
Step 4: Double-Click on “Administrative Templates”
Step 5: Double-Click on “Network”
Step 6: Double-Click on “QOS Packet Scheduler”
Step 7: Double-Click on “Limit Reservable Bandwidth”
Step 8: Check the box that says ‘Enabled’ and change Bandwidth Limit (%) to 0.
You got 20% increase on your bandwidth speed! Easy, was it not?
Method 2:
The next way is to modify the amount of requests can accept at once. By changing it to a very high number (30+), you should see a massive rise in speed.
So, to this, I’ll put it in a few easy to follow steps.
Step 1: Load up Mozilla Firefox. Now, in the address bar, type “about:config” (Without the ” ” of course). You should see this:
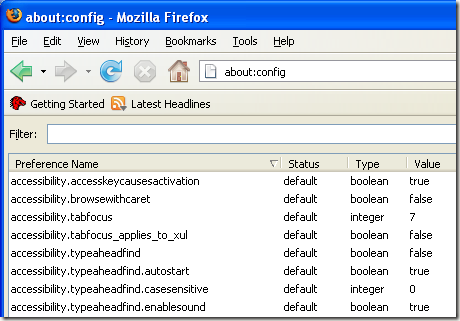
Step 2: Scroll down the page until you find browser.tabs.showSingleWindowModePrefs, and then double-click it. This will set it to “True”.
Step 3: Next, scroll down look for the line that says network.http.pipelining, and double-click this. This will set this to “True”.
Step 4: Now, scroll down and look for network.http.pipelining.maxrequests. Once you have done this, double-click it, and a box will pop up. Change the number to 60.
Close Firefox. You will now experience a 10% to 40% increase in speed.
source:-http://www.online-tech-tips.com/computer-tips/speed-up-mozilla-firefox/
Uninstall Nero 9 trial version
Configure MSN To Work With Outlook
Step 1. In Windows XP, click Start, and then click Run. Copy and paste (or type) the following command in the Open box, and then press ENTER:
control panel
Control Panel appears.
In Windows Vista, click Start, and then copy and paste (or type) the following command in the Search box:
control panel
Control Panel appears.
Step 2. If you see the Pick a category view, click User Accounts.
If you do not see the Pick a category view, go to step 3.
Step 3. Double-click Mail.
Step 4. Click E-mail Accounts. The Account Settings window appears.
Step 5. On the E-mail tab, on the left side of the Account Settings window, click New.
Step 6. Click Microsoft Exchange, POP3, IMAP, or HTTP, and then click Next.
Step 7. Click to select the Manually configure server settings or additional server types check box, and then click Next.
Step 8. Click Internet E-mail, and then click Next.
Step 9. On the Add New E-mail Account screen, type the following setting information:
- In the Your Name box, type your name as you want it to appear to recipients.
- In the E-mail Address box, type your e-mail address. For example, type yourusername@msn.com.
- In Account Type, select POP3.
- In the Incoming Mail Server box, type pop3.email.msn.com.
- In the Outgoing Mail Server (SMTP) box, type smtp.email.msn.com.
- In the User Name box, type your MSN account name.
- In the Password box, type your MSN password.
- Select the Remember Password check box, if you want to save it.
- Select the Require logon using Secure Password Authentication (SPA) check box.
Step 10.On the right side of the Add New E-Mail Account screen, click Test Account Settings. If you receive no errors, your e-mail account is set up correctly.
If you receive an error, make sure that you have entered all the information correctly, and then click Test Account Settings again. If all the information is correct and you continue to receive errors, go to the "Next steps" section for additional help.
Step 11.Click Next, and then click Finish.
source:http://support.microsoft.com/kb/287604
How To Disable Notification Balloon Tips in Vista ?
Note: This method requires making a change to the Windows registry. I recommend manually creating a restore point prior to making any changes in case an editing error is made.
1. Go to Start
2. Select Run
3. With the run command window open, type in: regedit.exe
4. Press Enter on your keyboard or click OK
5. In the Windows registry, navigate to the following key:
HKEY_CURRENT_USER\Software\Microsoft\Windows\CurrentVersion\Explorer\Advanced
6. Single left click the "Advanced" registry entry to empty its contents in to the right pane.
7. Right click an empty area of the right pane and select New>> DWORD Value.
8. In the DWORD textbox, type in: EnableBalloonTips
9. Once this new REG_DWORD is created, double click it.
10. In the "Value data" textbox, enter the number 0.
11. Click OK
12. Exit the Windows Registry
You may have to reboot your system for this to take effect.
source:-http://www.5starsupport.com/vista-faq/customize-interface.htm#program-start
Houston Computer Support
Computer support refers to provide assistance in resolving computer issues. You can easily resolve your computer issues with the help of a service provider. In case ,you are seeking for best computer support, then contact iYogi Technical Services. It will offer you computer support irrespective of your present location, whether you are at Houston or at any other part of the world.
Services offered by iYogi Technical Services
iYogi offers a variety of services to its customers. It offers services on all the versions of Microsoft operating system like Windows 7, Vista and various software. Technicians at iYogi will locate and remove all viruses and spywares from your system. They will also optimize your firewall to thwart future attacks.
You can select iYogi as your service provider because of many reasons; some of them are enlisted here:
• Remote PC repair through Internet
• Speedy online computer diagnostic and repair for one low price
• Instant access to Microsoft Certified technicians
• A faster, stronger, healthier PC without going anywhere